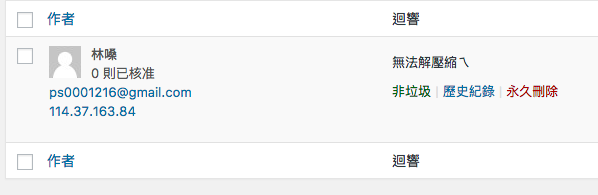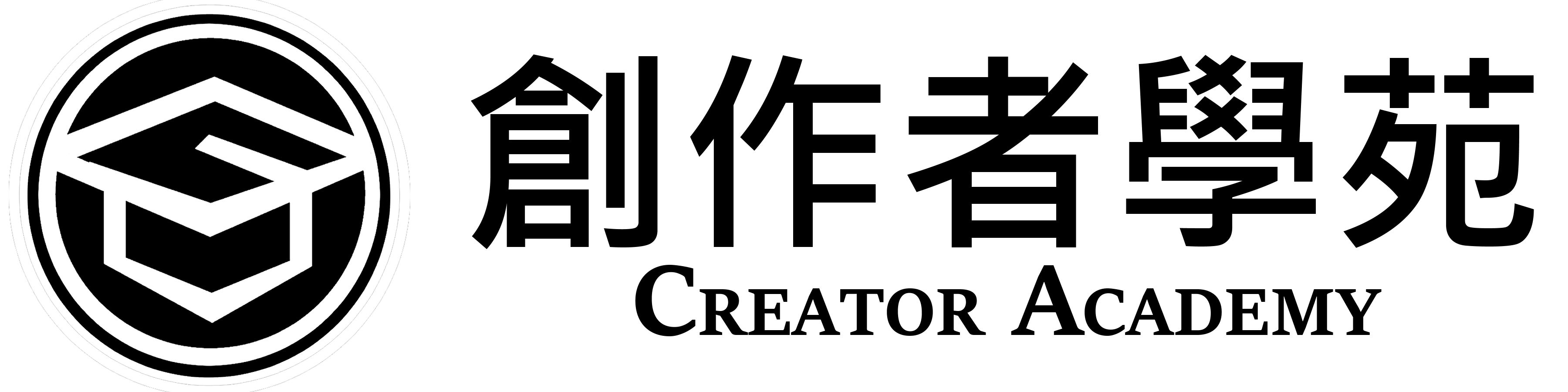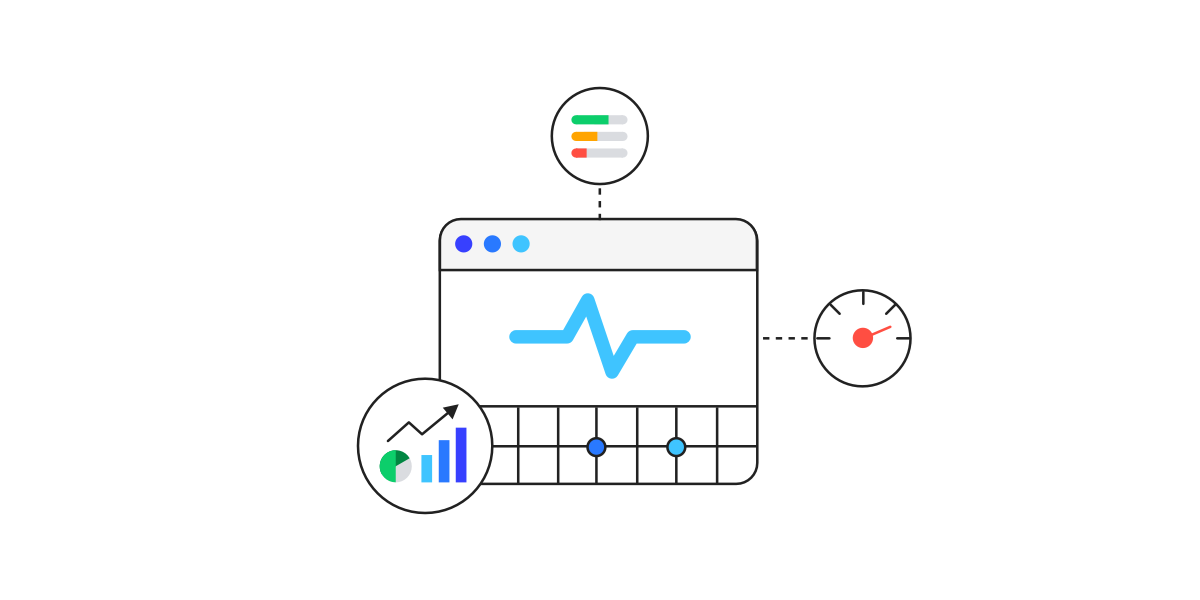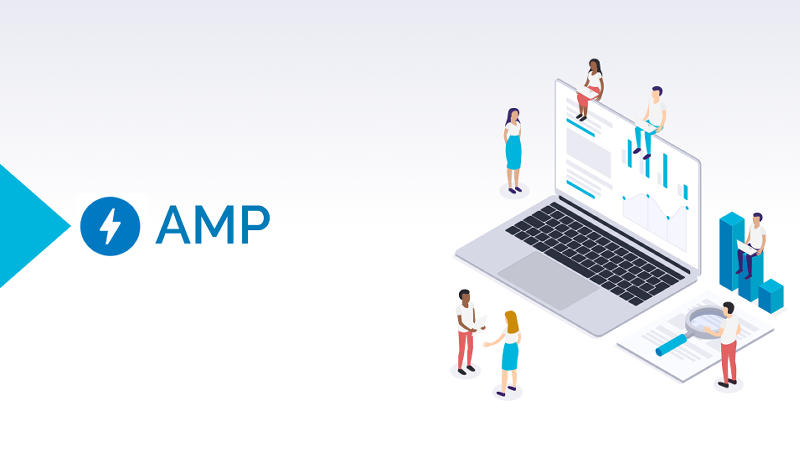WordPress 後台中的媒體可以一覽在文章撰寫時上傳的圖片、影片、音樂…等等。後台中的媒體提供兩種檢視媒體的方式,一種是格狀檢視另一種則是條列檢視。
媒體一覽
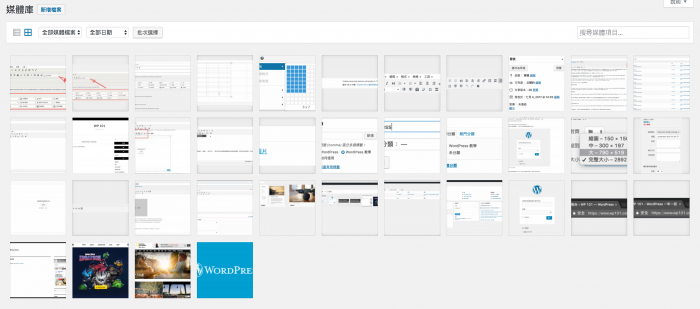
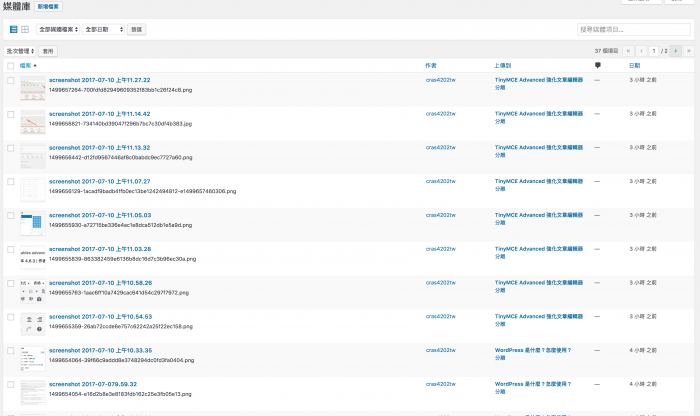
只要點擊左上方的圖示就能輕鬆在兩種檢視模式中切換,還能透過日期篩選圖片。

上傳圖檔
你可以透過媒體>新增檔案來上傳圖片到主機裡,之後編輯文章的時候,就可以隨時取用你已經上傳的圖片。(單張圖片上傳的尺寸限制是50M)
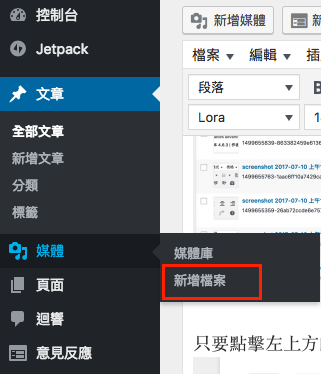
編輯圖檔
例如我想編輯一張圖,點擊圖片標題下方的按鈕即可進入編輯視窗。
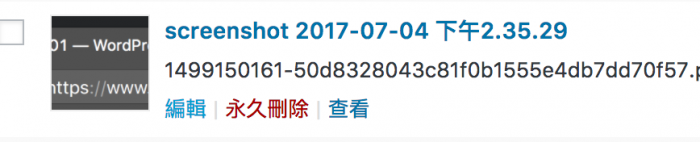
由右至左的功能分別為:裁切,負 90 度旋轉、正 90 度旋轉、上下鏡射,左右鏡射,還原以及重做,WordPress 對檔案上的編輯較為陽春,簡單的編輯還可以,不過還是建議在上傳檔案前先由電腦上的軟體做編輯。
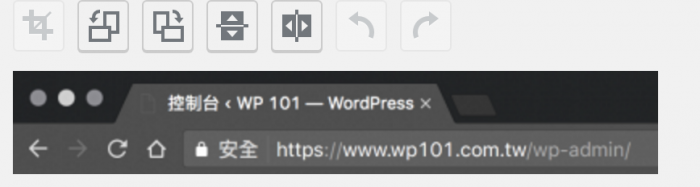
如何旋轉圖片
調整文章內圖片尺寸
你可以隨時調整圖片插入文章時的縮圖狀態,有大、中、小、縮圖與自訂4種模式可以選擇;你可以點擊圖片,圖片上方會浮出編輯工具列,點擊筆形工具,即可進入編輯狀態。
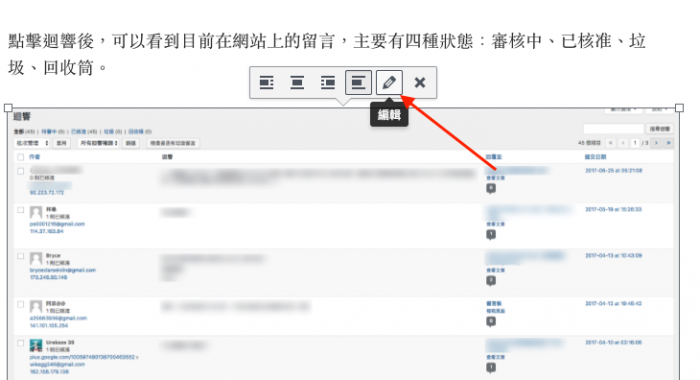
進入編輯狀態後,左側圖片資訊下方,顯示設定,即可調整圖片顯示大小。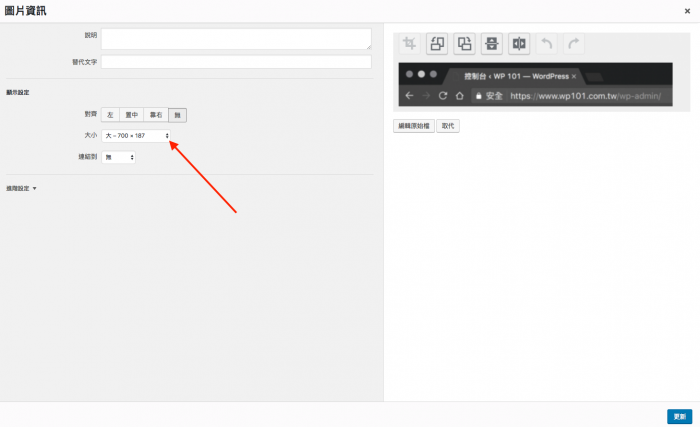
調整預設圖片尺寸
你可以隨時前往後台左側工具列:設定>媒體,調整圖片顯示預設格式的尺寸大小
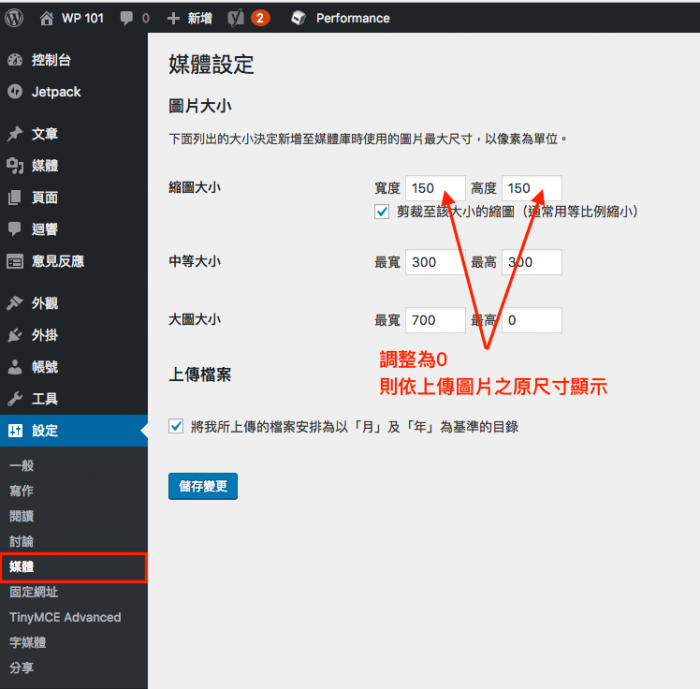
留言管理
點擊迴響後,可以看到目前在網站上的留言,主要有四種狀態:審核中、已核准、垃圾、回收筒。
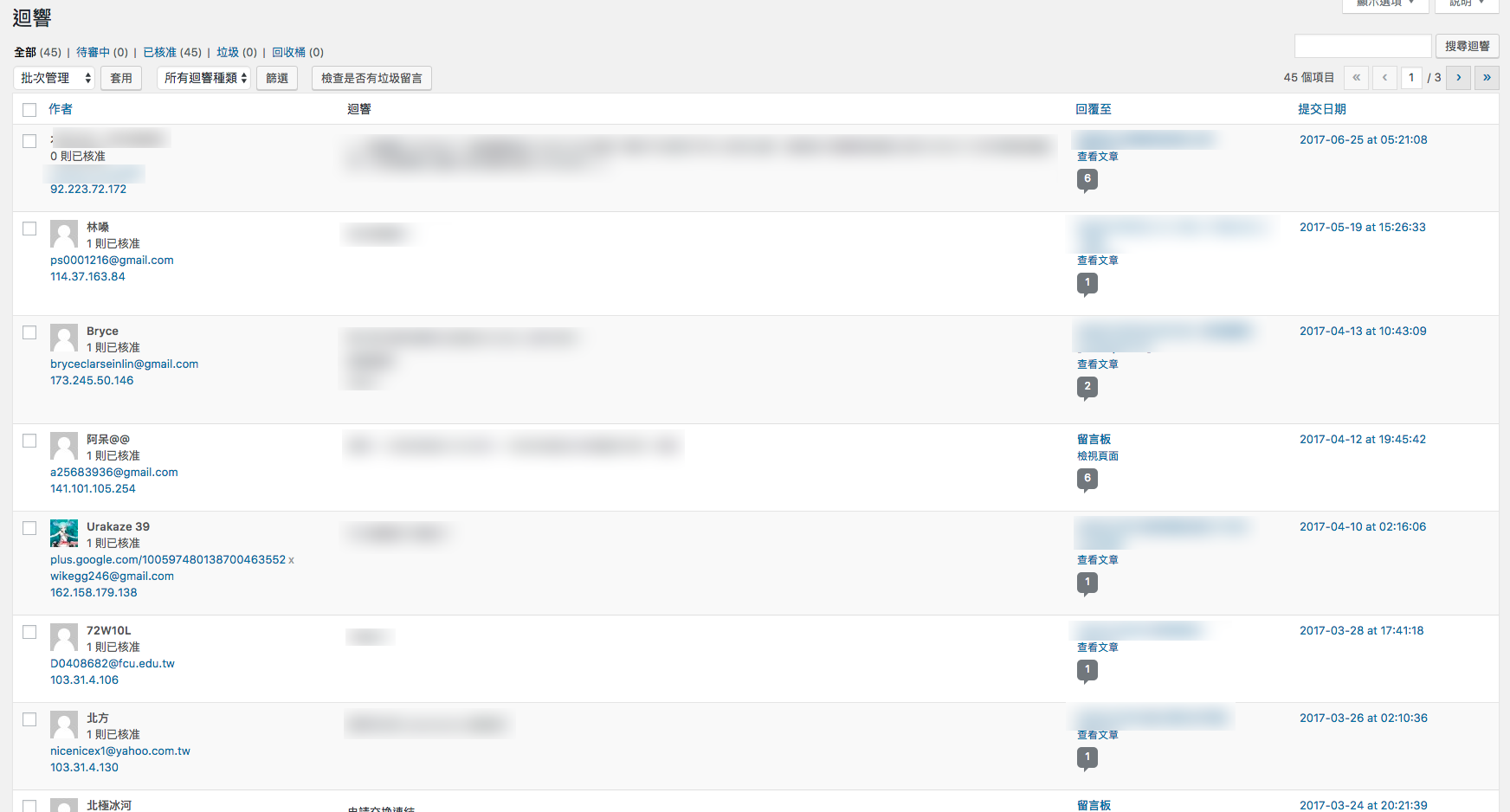
可以清楚地看到留言是在哪篇文,留了什麼內容,為了避免垃圾留言我們可以設定黑名單機制,進入設定中的討論就可以對網站上的留言板做細部設定。
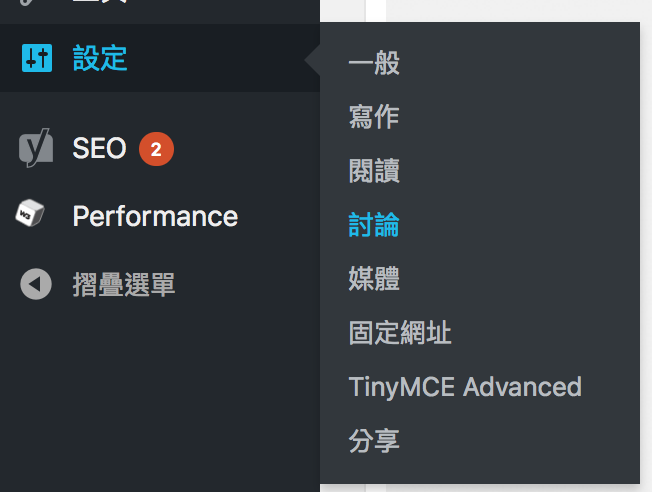
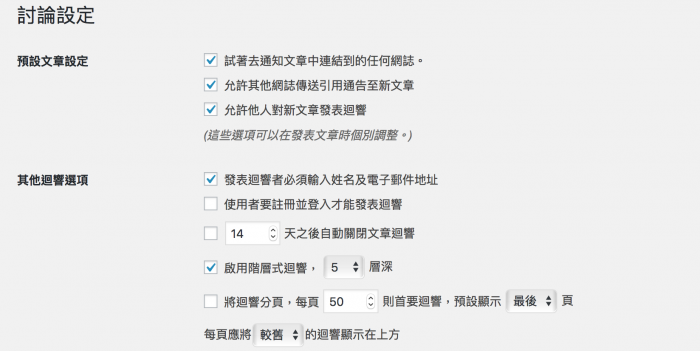
例如我設定只要內容有 http 就丟入審核,有 Line 就直接當垃圾。
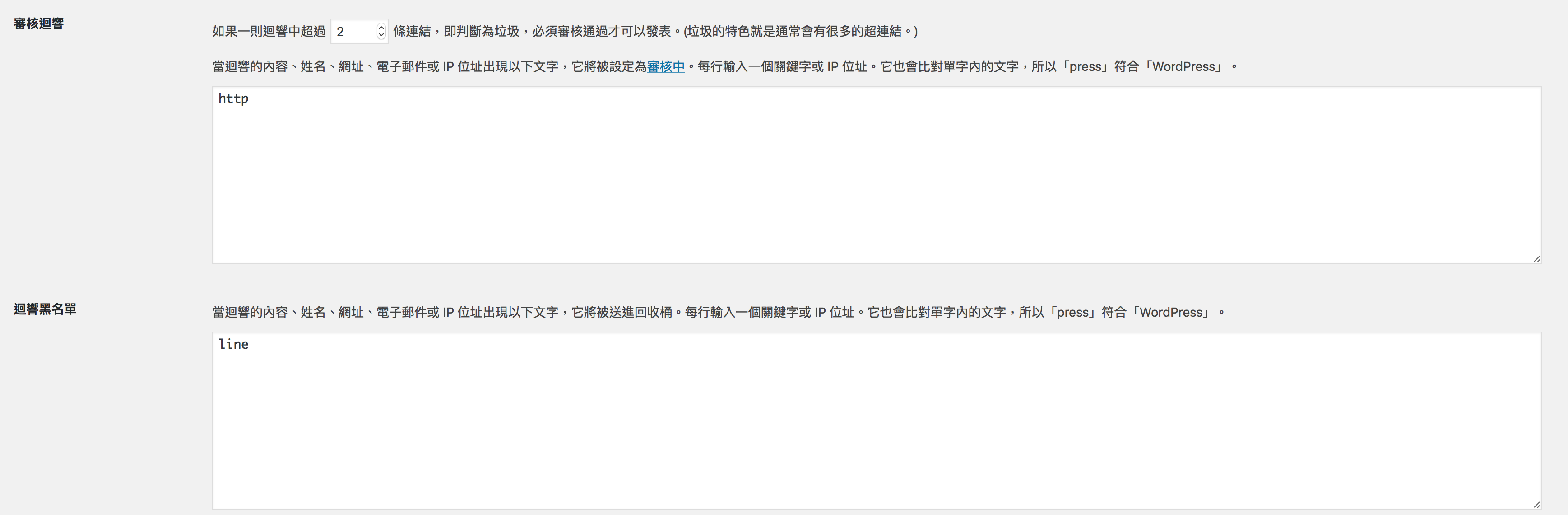
留言中出現網站是可能的,不過遇到 line 用猜的大概也知道可能又是奇怪的留言,透過這種簡單的機制可以簡單地把垃圾留言拒於門外,而 WordPress 將留言歸類為垃圾時也不需擔心,回到迴響的頁面內,就能看到哪些留言被判定為垃圾,進入迴響中的垃圾分類就能對留言做操作。